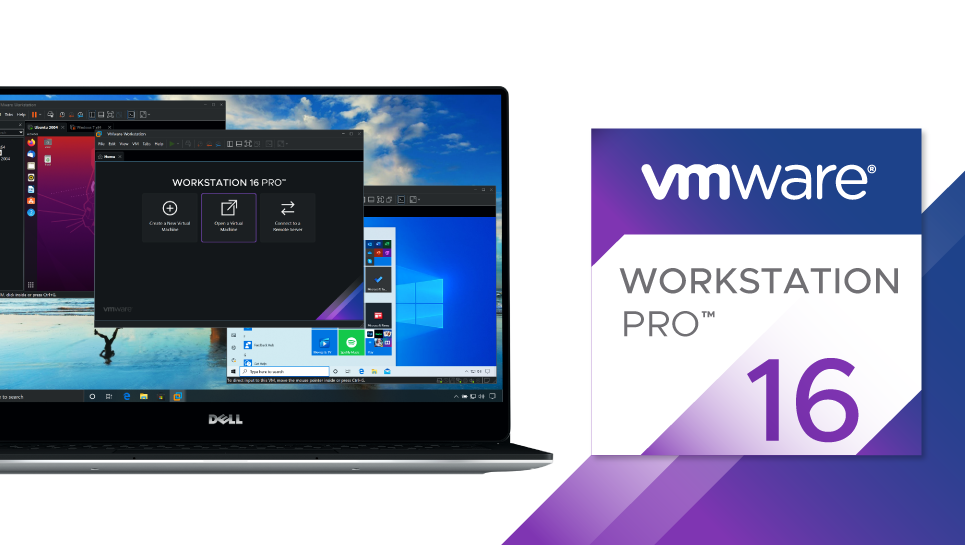自上次文章更新已有 1106 天,文章的内容可能已经过时
VMware 虚拟机介绍
VMware Workstation 下载
官方链接
刮奖提醒 网盘里有
VMware Workstation 安装
Snipaste_2021-01-12_12-19-03
Snipaste_2021-01-12_12-22-14
Snipaste_2021-01-12_12-22-45
Snipaste_2021-01-12_12-23-18
Snipaste_2021-01-12_12-23-26
Snipaste_2021-01-12_12-23-33
Snipaste_2021-01-12_12-23-45
Snipaste_2021-01-12_12-24-21
ISO 系统映射文件下载
VMware Workstation 使用
安装 CentOS 为例
创建新的虚拟机
Snipaste_2021-01-12_12-40-22
选择自定义
Snipaste_2021-01-12_12-40-40
硬件兼容性选择默认的好了,也可以根据自己需求选择
Snipaste_2021-01-12_12-41-15
选择稍后安装操作系统
Snipaste_2021-01-12_12-41-57
我们安装的是 CentOS 7 ,所以选择 Linux
Snipaste_2021-01-12_12-42-20
虚拟机名称可以自定义,安装路径可以自己选择
Snipaste_2021-01-12_12-42-34
处理器多少得根据自己的电脑配置,不是越多越好,适合自己电脑配置得带的动才行
Snipaste_2021-01-12_12-43-12
内存同理
Snipaste_2021-01-12_12-43-22
网络类型,桥接还是,NAT,看自己的需求
Snipaste_2021-01-12_12-43-31
使用推荐
Snipaste_2021-01-12_12-43-39
使用推荐
Snipaste_2021-01-12_12-43-47
硬盘大小也是根据自身的电脑的实际配置,决定分配给虚拟机多少磁盘
Snipaste_2021-01-12_12-43-59
下一步
Snipaste_2021-01-12_12-44-14
完成
Snipaste_2021-01-12_12-44-27
编辑虚拟机设置
Snipaste_2021-01-12_12-44-42
给虚拟机选择安装文件
Snipaste_2021-01-12_12-45-00
选择 ISO 映像文件
Snipaste_2021-01-12_12-46-23
开启此虚拟机
Snipaste_2021-01-12_12-46-49
正在安装系统
Snipaste_2021-01-12_12-47-56
完美启动
Snipaste_2021-01-12_12-48-39